Uitleg digitaal ondertekenen met een digitale ID
Enkele formulieren moet u digitaal ondertekenen met uw digitale id. Op deze pagina leggen we uit hoe u uw digitale handtekening aanmaakt en hoe u iets digitaal ondertekent.
Let op! Voor het digitaal ondertekenen heeft u de nieuwste update van Adobe Acrobat nodig.
Digitale id voor ondertekenen formulier
Om uw formulier digitaal te ondertekenen, klikt u op het handtekeningenveld onderaan het formulier.
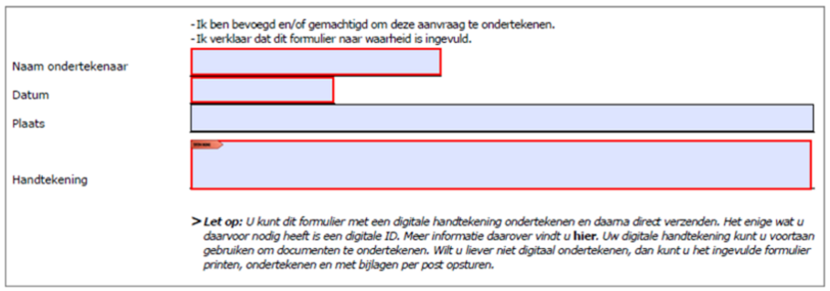
Er opent een nieuw scherm.
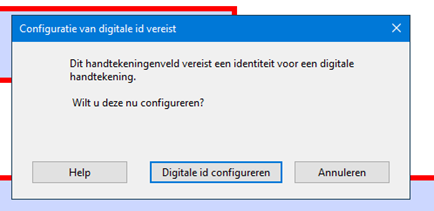
Als u al een digitale id heeft, dan krijgt u een keuzescherm waarin u kunt kiezen met welk digitale id u het formulier wilt ondertekenen. Vervolgens drukt u op ‘ondertekenen’ en dan bent u klaar. Heeft u al een digitale id, maar wilt u een nieuwe maken? Dan kunt u kiezen voor ‘nieuwe digitale id configureren’. Daarna volgt u de stappen zoals hieronder beschreven.
Een nieuwe digitale id aanmaken
Heeft u nog geen digitale id, dan krijgt u een scherm waarin u kunt kiezen om een digitale id te maken. Volg daarvoor onderstaande stappen.
1) Selecteer de optie ‘Een nieuwe digitale id maken’ en klik op ‘Doorgaan’.
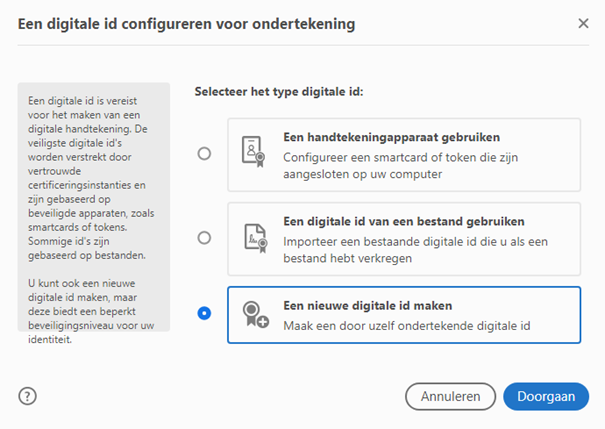
2) U krijgt een scherm waarin u moet kiezen hoe u uw digitale id wilt opslaan.
U kunt kiezen uit twee mogelijkheden voor het opslaan van uw digitale id. Deze worden hieronder toegelicht.
- Opslaan in bestand
Als u uw digitale id op deze manier opslaat, is deze beveiligd met een wachtwoord. Elke keer als u een formulier ondertekent, moet u uw wachtwoord invoeren. U kunt uw digitale id ook bij andere besturingssystemen (Window, Mac OS) gebruiken door het te verplaatsen.
- Opslaan naar de Windows Certificate Store
Als u uw digitale id op deze manier opslaat, is deze beschikbaar voor alle Windows-toepassingen. Het is dan beveiligd via uw Windows aanmelding. Eenmaal ingelogd in uw Windows omgeving, kunt u een formulier ondertekenen zonder dat u nog een wachtwoord hoeft in te voeren. U kunt uw digitale id niet bij een ander besturingssysteem gebruiken.
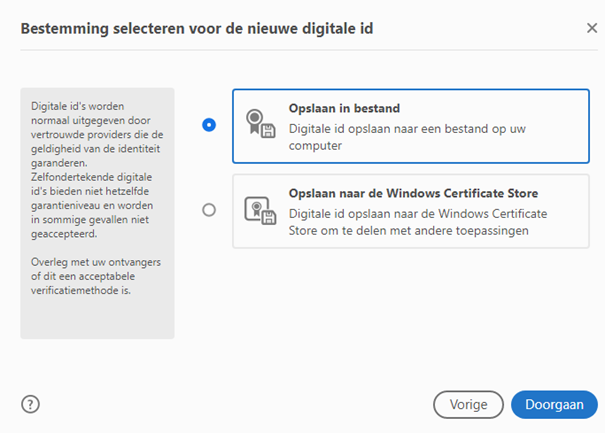
3) Er opent weer een nieuw scherm. Vul uw naam, e-mailadres en eventueel andere persoonlijke gegevens in. Wanneer u een document certificeert of ondertekent, verschijnt de opgegeven naam in het veld ‘handtekening’ en in het handtekeningvenster.
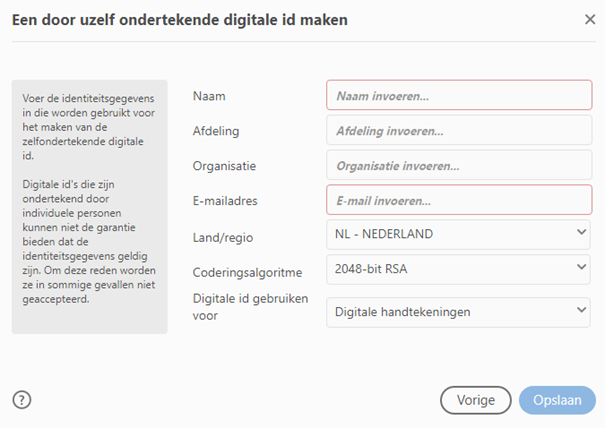
Kies vervolgens een coderingsalgoritme. De optie 2048-bit RSA biedt een hogere beveiliging dan 1024-bit RSA, maar de codering met 1024-bit RSA wordt door meer apparaten en toepassingen ondersteund. Voor het ondertekenen van formulieren bij de Rijksinspectie Digitale Infrastructuur (RDI) kunt u beide vormen gebruiken.
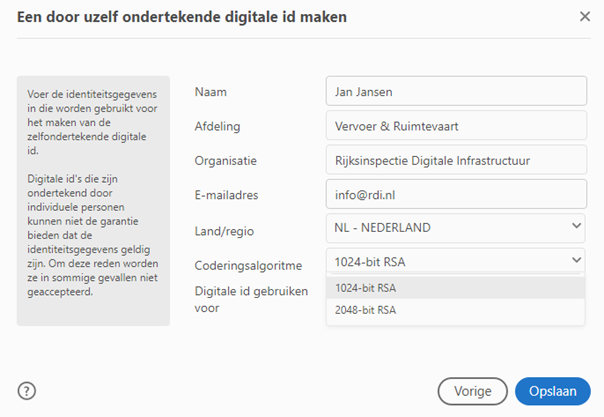
Kies tot slot een optie bij ‘Digitale id gebruiken voor’. Hier geeft u op of u de digitale id wilt gebruiken voor handtekeningen, voor gegevensversleuteling of voor beide. Klik vervolgens op ‘Opslaan.’
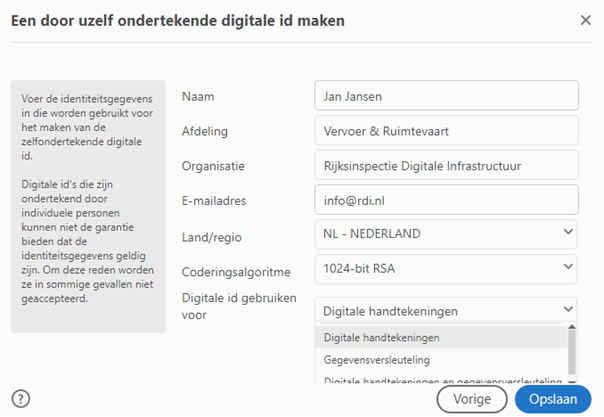
4) Heeft u gekozen voor het opslaan in een bestand, dan moet u als laatste nog een wachtwoord opgeven. Door middel van een sterktemeter wordt de sterkte van uw wachtwoord direct beoordeeld. U gebruikt het ingevoerde wachtwoord later om documenten te ondertekenen of te versleutelen.
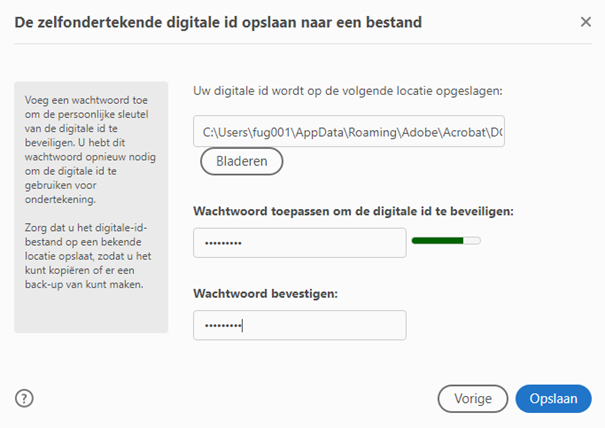
Wanneer u ervoor gekozen heeft u om digitale id in het Windows-certificaatarchief op te slaan, hoeft u geen wachtwoord meer op te geven. Zoals bij stap 2 is toegelicht, is uw digitale id dan beveiligd via uw Windows aanmelding en bij het aanmaken van uw digitale id bent u al aangemeld in uw Windows omgeving.
Komt u er niet uit?
Heeft u toch nog vragen over de digitale handtekening? Neem dan contact met ons op.